リアルタイムレッスン
リアルタイムレッスン
通常のレッスンのように、その場にいるかのようなレッスンを受講することができます。
決済する前に、必ずお互いに連絡を取ってレッスンの種類や時間を決め、料金を確認してください。
リアルタイムレッスンの場合は、ご希望の日時に必ずしも受講できるとは限りませんので、必ず日程が決まってから決済をお願いいたします。
決済方法の例

リアルタイムレッスンの体験を受講したい場合、このQRコードのスクリーンショットを撮る。
(スクリーンショットの撮り方はスマホによって違いますのでご自身でご確認ください。)
PC等から直接QRコードを読み込む場合は、PayPayアプリの読み取り機から読み込んでください。
(このまま読み込んでも支払い画面には行けません)
PayPayアプリを開き、【スキャン支払い】から画面内にある写真フォルダをタップする。

体験用QRコードのスクリーンショット(写真)を選択すると支払い画面が出るので2640円の支払いをする。
2回目以降は、2回目以降のQRコードのスクリーンショットを撮り、ここまでと同様の手順で決済する。
(何度も書きますが、決済する前に、必ずお互いに連絡を取ってレッスンの種類や時間を決め、料金を確認してください。リアルタイムレッスンの場合は、ご希望の日時に必ずしも受講できるとは限りませんので、必ず日程が決まってから決済をお願いいたします。)
決済が完了すれば、決定した日時にZoomやSkypeでレッスン開始です。
Zoomの接続方法
リアルタイムレッスンを受講する時は、ZoomかLINEかSkypeで接続します。
LINEですと、そのまま動画での通話ができますので簡単です。
Zoomの場合は、こちらとのやり取りの中で、Zoomに入室するためのIDとパスワードを送ります。
初めての方は、その時にアプリをインストールすることになりますが、事前に行っておいていただけると時間短縮になります。
【Zoomの接続方法】
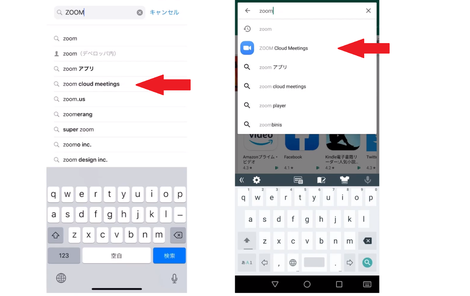
iPhone、iPadの方はAPPStore。
Androidの方はGoogle PlayでZoomを検索して、写真にある矢印の「Zoom Cloud Meetings」を入手、インストールしてください。
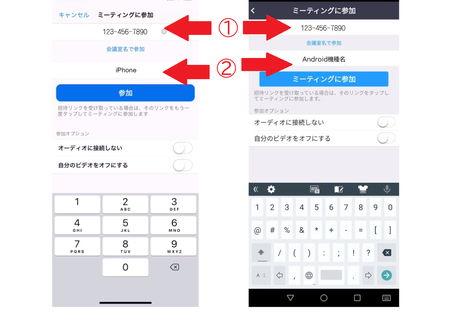
こちらから送る【ミーティングID】を①のところに入力し、②のところにお名前を入力して【ミーティングに参加】を押します。
この時、パスワードを求められた場合は、これもこちらから送りますのでそれを入力してください。
ビデオやマイクにアクセスする許可項目が出てくるのですべて許可してください。
最後に、インターネット、デバイスオーディオで通話を選択したら入室完了。

予約の1時間前と15分前に準備OKかどうかの確認を取る予定です。
時間になりましたらレッスン開始です。
2回目以降の受講時間は、30分単位で最大90分まで可能です。
お客様の都合で通信が途絶えた場合(充電、Wi-Fi切れ等)時間内に復旧できないときの返金、振替等できませんのでご了承ください。


